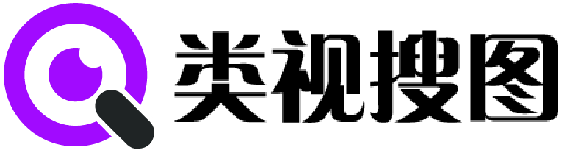启动软件
- 双击桌面快捷方式或从开始菜单中选择应用程序来启动本地以图搜图软件,同时会看到启动动画
- 如果您是第一次使用该软件,可能会看到一个欢迎界面,这里通常会提供一些简短的介绍信息。同时会自动跳出AI模型下载窗口,请耐心等待下载完成
登录账户
为了确保您的数据安全和个人化体验,软件需要您登录软件获得授权,新用户免费试用七天。
添加文件夹并选择功能
- 启动向导:在初始设置完成后,系统将提示您添加想要搜索的图片文件夹,并允许您为每个文件夹选择不同的搜索模式。
- 选择文件夹:
- 点击“添加文件夹”按钮,浏览您的计算机,找到想要添加的图片文件夹,选中它并点击“确定”。新增的文件夹将暂时显示在预览列表中,等待进一步配置。
选择搜索模式
为了让软件更好地满足您的个性化需求,在首次启动时系统会引导您进行一系列配置,包括为每个文件夹选择不同的搜索功能。
点击 “开始按钮” 按钮,进行配置。
1 请知晓您的图片类型
我们需要先了解什么是有主体的图片和无主体的图片,这关乎后面搜索的准确性,需要谨慎选择。点击这里可以了解有主体图片和无主体图片的区别
2 根据您的图库的特点,选择是否启动主体识别
(1) 启动主体识别
这里,我们可以选择不同的行业进行识别,如果您的行业不在这里面,但是,您确定您的图片库有明确的主体,那么可以选择 其他 ,这是一个万能的选项,任何行业都可以选择
(2) 关闭主体识别
关闭主体识别之后将识别整张图片,不进行局部识别
适用范围:印花、风景、插画、绘画、效果图、影视等。
有视频搜索需求的用户,请关闭主体识别,这样识别速度快
3 根据您的需求启动对应的搜索模式(可多选)
目前包括4大搜索模式:以图搜图、以人脸搜图、以文搜图、以色搜图
对于每个新添加的文件夹,您可以从以下几种搜索模式中选择一种或多种进行组合:
- 以图搜图:1. 以图搜图 2. 以文字描述图片搜图(语义描述搜图)
- 以文搜图:输入图片内文字,搜索出包含该文字的图片(OCR文字识别)
- 以色搜图:选择色卡,搜索出对应颜色的图片
- 以人脸搜图:专门用于识别人脸特征,非常适合处理包含人物的照片集。
可以看到,这里的选项与第2步的很像,为了方便选择,我们把相关的选项汇总在这里。
如果您将以图搜图选项关闭,将无法进行以图搜图和语义描述搜索的操作,之前的主体识别选择也将关闭
多选支持
- 如果需要,可以选择多个模式进行组合索引,以便日后使用不同方式进行搜索。例如,一个文件夹可以同时启用“以图搜图”和“以人脸搜图”。
4 添加图片文件夹
点击 添加图片文件夹 按钮,浏览您的计算机,找到想要添加的图片文件夹,选中它并点击 确定。新增的文件夹将暂时显示在预览列表中,等待进一步配置。
第3步选择的搜索模式都会应用于这些文件夹,如果您需要不同的文件夹有不同的搜索模式,也可以等这批文件夹识别完成之后,再次添加一批文件夹,选择不同的搜索模式
建议选择包含少量图片的文件夹进行测试。
提示:尽量分开成不同的文件夹,这样在搜索的时候可以选择不同的文件夹搜索范围,能提高搜索准确度和效率
5 开始索引
选择好文件夹后,点击 开始AI识别图片 按钮,软件将开始扫描选定文件夹中的所有图片,并构建一个高效的索引数据库。这个过程可能需要一些时间,具体取决于图片的数量和计算机性能。进度条会显示当前的扫描进度,请耐心等待直至完成。
可搜索文件数与文件总数接近时,说明这个文件夹里的文件基本入库完成,可以搜索了。如果还有部分图片没有入库,也可以搜索,只是搜索的结果不全,会出现搜索不准的假象,请耐心等待完成之后再搜索
完成初始化
- 初始化完成提示:当索引构建完成后,您将看到一条成功消息。此时,软件已经准备好接受您的查询了!
- 探索主界面:利用几分钟时间熟悉一下主界面的主要组成部分,如菜单栏、工具栏、状态栏等。这将有助于您更高效地使用软件的各项功能.